SmartRace App Zeitmessung für Carrera Digital
Artikel wurde aktualisiert am 15.08.2015
Die News und die Erfahrungen zur Carrera Appconnect und Race App, waren ja nicht gerade berauschend. Aus dem Grund hatte ich mir dieses Produkt auch nicht gekauft. Marc Bonsels hatte ebenfalls nicht viel Freude mit der App von Carrera und hat mit der Entwicklung einer besseren Lösung begonnen. Diese App nennt sich SmartRace.
In den Foren und auch hier auf slotnerd.de haben schon viele über die Probleme mit der Race App berichtet. Besonders die Android Version ist kaum nutzbar. Bis heute hat Carrera keine zufriedenstellende Software nachgereicht. Ich habe mir AppConnect aus diesem Grund gar nicht gekauft. Viele haben das Produkt deshalb auch wieder verkauft. Das ist nun nicht mehr notwendig, da es für die App eine sehr gute Alternative gibt:
Nach dem ich SmartRace unbedingt ausprobieren wollte, hab ich mir AppConnect gebraucht gekauft. War alles dabei, inklusive Verpackung und Anleitung.
SmartRace im Test
Die App ist also für Android und iOS verfügbar. Das ist schon mal gut. Damit ist der Großteil der Benutzer abgedeckt. Hast du nur ein Windows Tablett, schaust du leider durch die Finger. Die App ist generell nur für Tabletts gedacht. Smartphones werden für Android zwar unterstützt, die Auflösung ist für die App aber zu klein.
Installation und Voraussetzungen
Die Installation ist sehr einfach. Zuvor musst du aber die folgenden Voraussetzungen erfüllen:
- Android oder iOS Tablett
- Tablett mit Bluetooth
- Carrera AppConnect

Carrera AppConnect an der Control Unit
Du benötigst also zwingend AppConnect, womit du ein Tablett mit der Rennbahn verbindest. Den Dongle schließt du an der Control Unit, da wo PC-Unit steht, an. An deinem Smartdevice installierst du die App und startest sie. Du musst nur darauf achten, dass auch Bluetooth aktiviert ist. Sobald du SmartRace startest, verbindet sich dein Gerät automatisch mit der Rennbahn.
Kurz gesagt: AppConnect anstecken und SmartRace starten. Fertig!
Das Menü findest du links oben in der Ecke. Über dieses Menü kommst du zu allen wichtigen Bereichen der App.
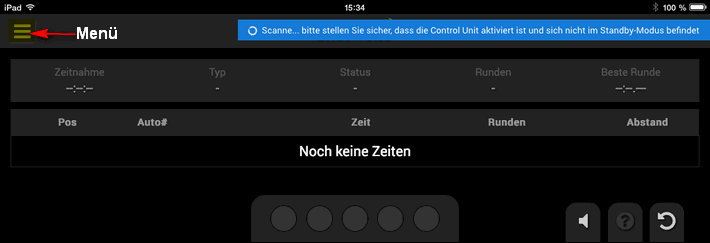
Startbildschirm – Menü links oben
Einstellungen
Beim Start lief die App bei mir auf Englisch. Mein erster Schritt war also die Umstellung auf Deutsch. Viele Einstellungen gibt es nicht. Lediglich noch die Möglichkeit die Ghosts-Cars bei der Zeitmessung zu ignorieren, oder eben nicht.
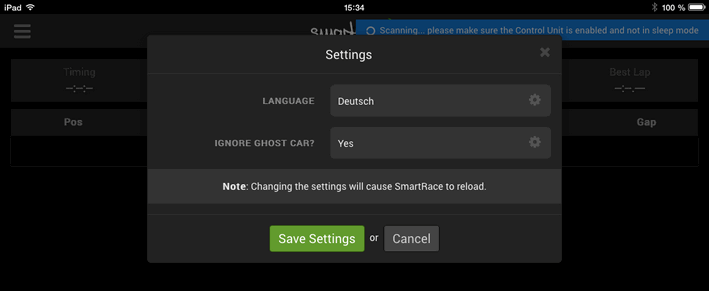
SmartRace – Die Einstellungen
Fahrer anlegen und verwalten
Nachdem alle Einstellungen gemacht sind und die Verbindung problemlos abgelaufen war, lege ich die Fahrer an. Gleich wie die Einstellungen, findest du diesen Bildschirm über das Menü.
Viel gibt es da auch nicht zu machen. Du kannst lediglich den Fahrernamen angeben. Die Vergabe eines Fotos wäre da noch wünschenswert.
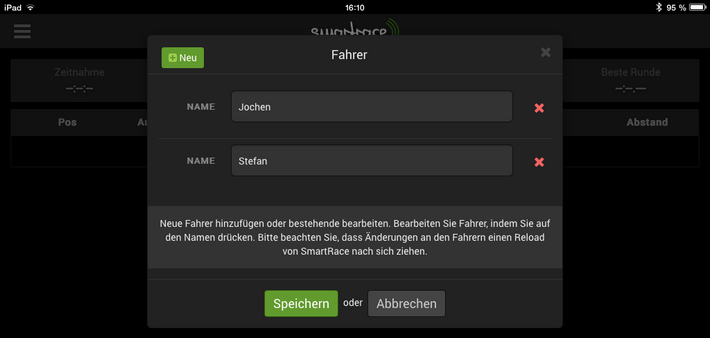
SmartRace – Fahrer Verwaltung
Slotcars anlegen und verwalten
Weiter geht es mit den Fahrzeugen. Da lege ich mir doch gleich meinen roten Porsche 917k an. Der geht immer gut. Hier kannst du den Namen des Slotcars und das Logo bzw. die Marke wählen. Auch hier würde ich viel lieber wieder ein Bild meines Autos hinterlegen.
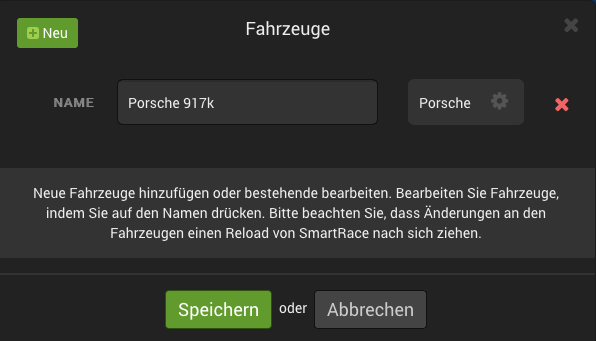
SmartRace Fahrzeuge anlegen
Fahrzeug Einstellungen
Der nächste Menüpunkt sind die Fahrzeugeinstellungen. Dabei handelt es sich um die gleichen Einstellungen, die du auch an der CU selbst vornehmen kannst. Geschwindigkeit, Bremskraft und Tankgröße.
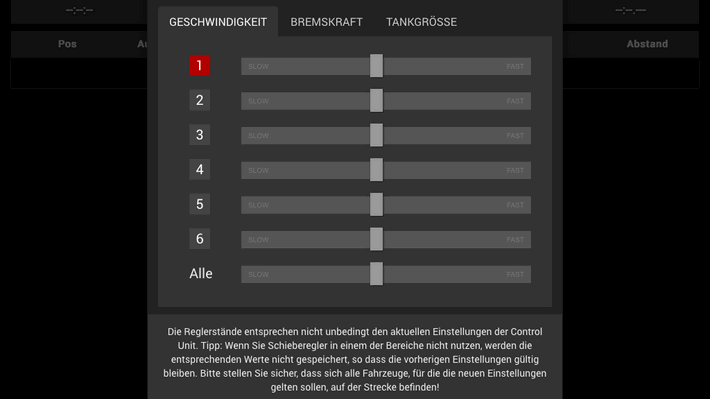
SmartRace Fahrzeugeinstellungen – Speed, Bremsen und Tank
Controller Farben
Bei den Carrera Wireless+ Drückern kann das Daumenstück gewechselt werden, damit jeder Drücker oder Controller seine eigene Farbe hat. Das ist sehr praktisch, da so die Drücker nicht immer neu codiert werden müssen und jeder seinen Drücker gleich wieder findet. Diese Farben kannst du hier den IDs deiner Controller zuweisen. Eine gute Sache.
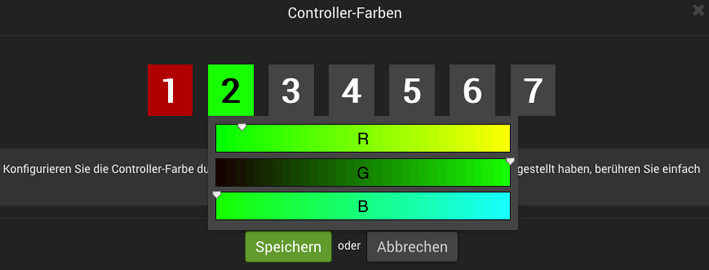
SmartRace Controller Farben einstellen
Zuweisung von Fahrer und Fahrzeug
Der letzte Schritt, bevor wir mit dem Rennen beginnen können, ist die Zuweisung von Fahrer und Fahrzeug zum jeweiligen Controller.
Das ist schön gelöst. In der Mitte befindet sich die Liste mit den Controllern. Die zuvor eingestellten Farben kannst du hier schon sehen. Links davon sind die angelegten Fahrer und rechts davon die angelegten Fahrzeuge. Die Zuweisung erfolgt nun durch ziehen von Fahrer oder Auto auf die ID des Handdrückers. Mit einem Klick auf den grünen Speichern Button werden die Änderungen übernommen.
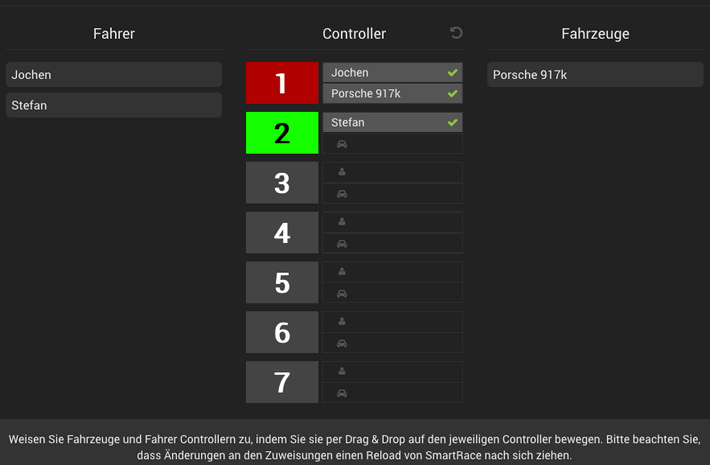
SmartRace Zuweisung von Fahrer und Fahrzeug
Qualifikation
Damit wir uns nicht streiten, wird vor dem eigentlichen Rennen ein Qualifikationsrennen gefahren. Das geht auch mit der App Smart Race.
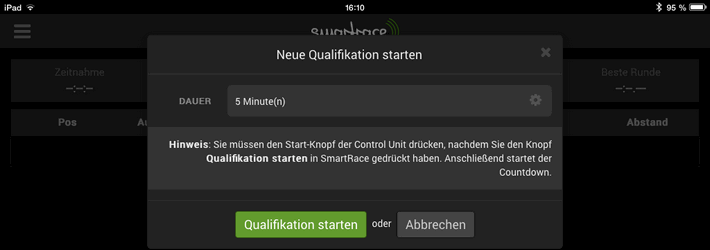
SmartRace Qualifikation – Wer darf vorne stehen
Der folgende Bildschirm zeigt den Rennbildschirm während der Quali. Diese gelben Einblendungen auf der linken Seite unten, zeigen neue Rekorde an. Nach ein paar Sekunden verschwinden die wieder.
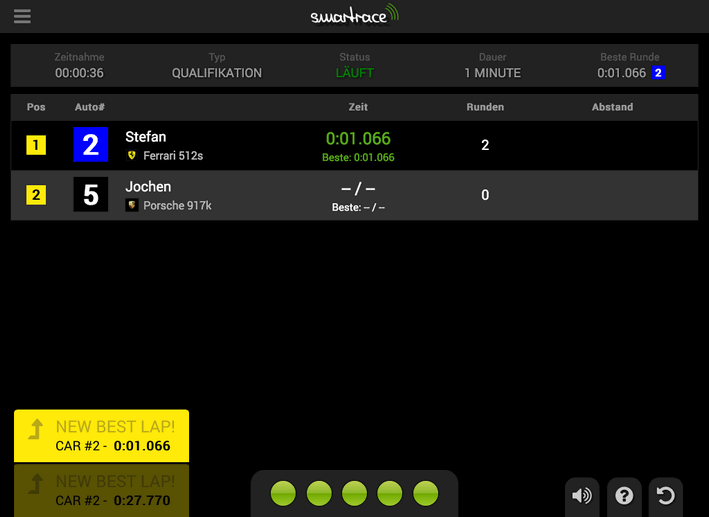
SmartRace Qualifikation nach dem Start
Wir haben den Gewinner der Qualifikation:
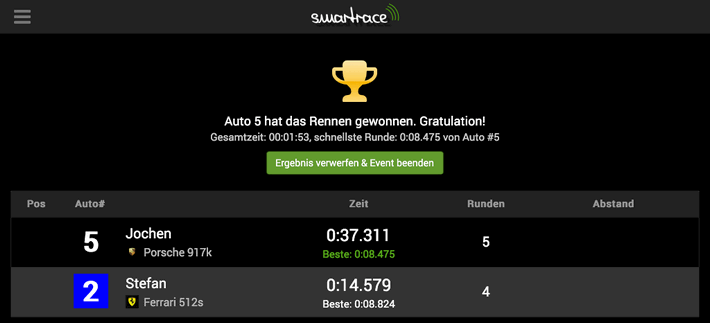
SmartRace Qualifikation Ende – Die Polesposition steht fest
Rennen
So, die Startaufstellung steht nun fest. Wir starten unser erstes Rennen. Du kannst zwischen einem Rundenrennen oder einem Zeitrennen wählen. Im zweiten Schritt müssen noch die Runden, oder die Zeit, wann das Rennen beendet ist, ausgewählt werden.
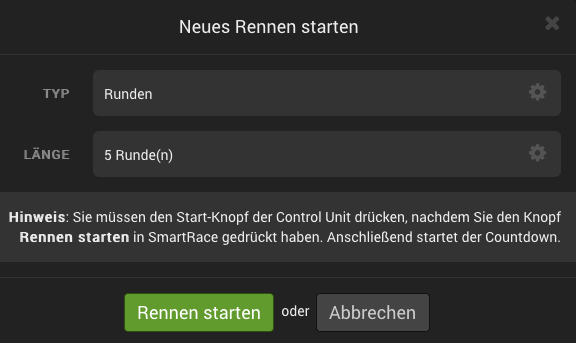
SmartRace Rennen starten
Nach dem du das Rennen in der App gestartet hast, geht es wie gewohnt an der CU weiter. Der Start Knopf an der Control Unit startet dann Rennen dann wirklich. Die Startampel findest du an der CU und in der App.
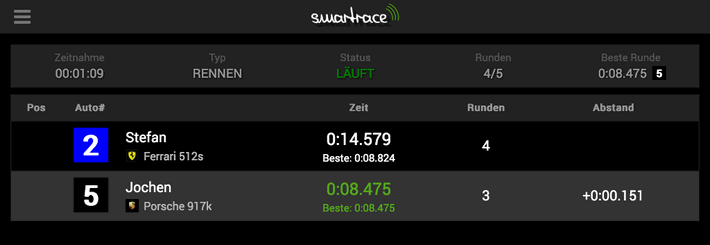
SmartRace Rennbildschirm
Dieses Rennen hab ich gegen ein Ghost-Car gefahren. Der Sieger steht fest.
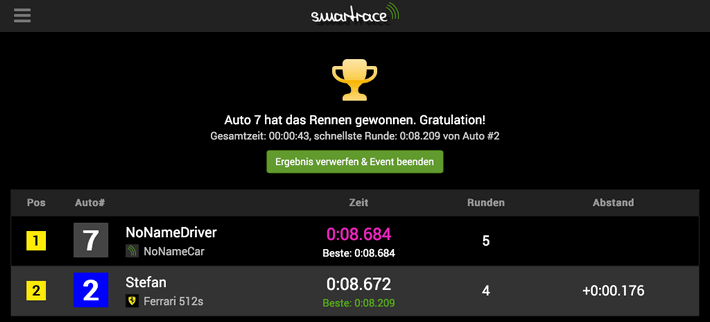
SmartRace Rennen – Der Sieger
Fazit
Die Slotcar Zeitmessung SmartRace hat mir sehr gut gefallen. Funktioniert hat auch alles. Lediglich einmal hat die App die Verbindung zur CU verloren. Damit kann man jedoch gut leben.
Grundsätzlich ist die App noch relativ einfach gehalten. Da kann der Entwickler sicher noch so einiges an Features bringen. Das nötigste für eine adäquate Zeitmessung ist aber auf jeden Fall vorhanden. Deshalb gebe ich da gerne fünf von fünf Punkten.
Was ich mir noch wünschen würde, ist die Vergabe von eigenen Bildern für das Auto und den Fahrer. Sonst fehlt mir nichts.
Bewertung: 5 von 5 Sternen
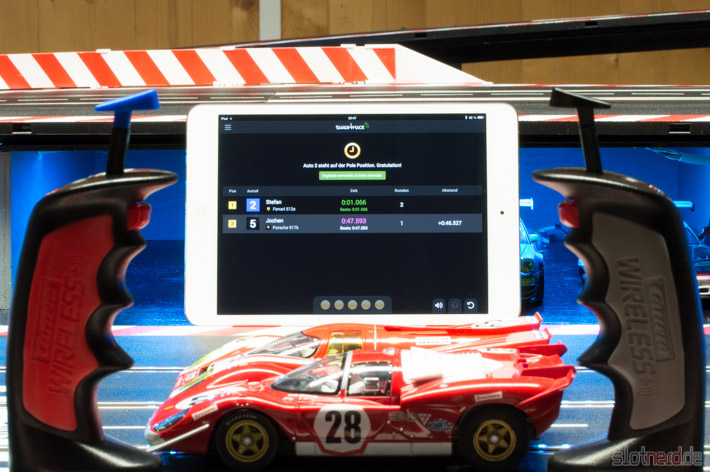
SmartRace im Einsatz

Smart Race am Track

SmartRace beim Rennen

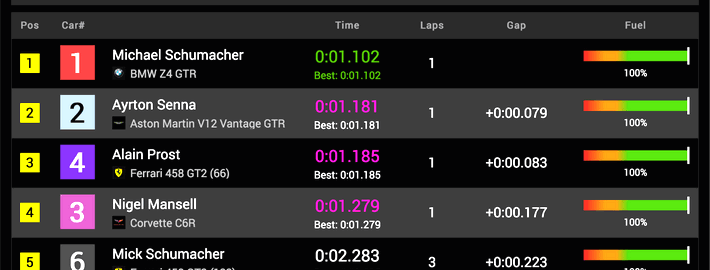


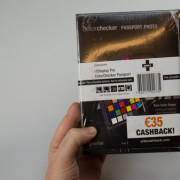







I fully agree. This app is much better than the Carrera app. Well done!
Yep it is. I have checked your site. Good work!