X-Rite – i1Display Pro & ColorChecker Passport Bundle
Artikel wurde aktualisiert am 30.06.2015
Die Produkte von X-Rite sind führend in der Farbkalibrierung für Monitore, Projektoren, mobile Devices und natürlich Drucker. Dies ist ein Testbericht über i1Display Pro und dem ColorChecker Passport. Beides ist gerade als günstiges Bundle und noch zusätzlich mit 35 Euro Cashback Aktion erhältlich. Also die Möglichkeit doppelt zu sparen.
Inhaltsverzeichnis
Ich interessiere mich schon lange für das Thema Bildschirmkalibrierung und allem was dazugehört. Deshalb habe ich mich nun entschlossen, endlich Nägel mit Köpfen zu machen und habe mir das X-Rite Bundle zugelegt.Im Bereich Colormanagement gibt es zwei namhafte Marken. Zum einen ist das die bekanntere Marke Datacolor mit dem Spider Kalibrierungsgerät. Dann gibt es noch die von mir favorisierte Firma X-Rite. Beide in den USA beheimatet. Wobei Datacolor den Stammsitz in der Schweiz hat.
Ich habe mich aus zwei Gründen für X-Rite entschieden. Die Software ist einfach intuitiver zu bedienen. Außerdem wollte ich unbedingt mit dem ColorChecker Passport arbeiten. Weißabgleich und Farbabstimmung funktioniert am einfachsten mit dem ColorChecker.
Dieses Bundle kam mir gerade recht. Mit dem i1Display Pro werde ich meine zwei Monitore kalibrieren und mit dem ColorChecker Passport werde ich ab jetzt für die richtigen Farben auf meinen Bildern sorgen.
X-Rite – i1Display Pro

X-Rite – i1Display Pro Verpackung
In der Verpackung befindet sich das i1Display Pro Kalibrierungsgerät, eine Kurzanleitung und eine CD mit der Installationssoftware.
Nach dieser Anleitung gehe ich nun vor.
Installation
Schritt 1: Also starte ich erst mal das Setup von der CD. Der Installationsassistent kann Deutsch, so wird es die Software dann wohl auch beherrschen. Es wird der X-Rite i1Profiler 1.5.0 installiert. Als zusätzliche Komponente kann noch Pantone Color Manager 2.1 installiert werden. Das ist schon vorausgewählt, also installiere ich das mit.
Der X-Rite Device Services Manager installiert mir auch gleich die Treiber für den i1Display Pro Kolorimeter. Ich bestätige alle Fenster mit „Weiter“ und „Fertigstellen“, bis endlich der Assistent fertig ist und meinen Computer neustarten möchte. Klar, machen wir.
Schritt 2: Auf meinem Desktop befinden sich nun zwei neue Icons. Einmal für den i1Profiler und einmal für den Pantone Color Manager.
Den Profiler starte ich nun. Dieser startet im Demomodus, da ich den Kolorimeter noch nicht angeschlossen habe. Die Software wird über die Hardware aktiviert. Du musst also keinen Lizenzschlüssel eingeben, sondern lediglich die Hardware anstecken. Ähnlich einem Dongle.
Die Registrierung der Software führe ich noch durch, damit ich auch auf den kostenlos Support zurückgreifen kann.

X-Rite – i1Display Pro offen
Auf dem Startbildschirm sehe ich nun, welche Möglichkeiten mein Gerät unterstützt und welche nicht. Drucker und Scanner kann ich z.B. nicht profilieren. Dafür wäre ein viel teureres Gerät nötig. Mit meinem i1 Display Pro kann ich Monitore, Smartphones und Tablets und einen Projektor kalibrieren. Das reicht mir auch vollkommen.
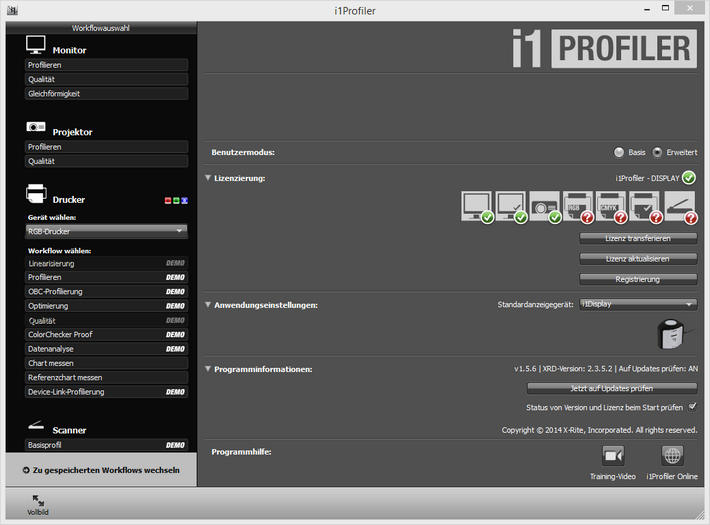
X-Rite i1Profiler -Startbildschirm
Die Software kann im Basis- oder Erweiterten-Modus verwendet werden. Die Qualität der Monitor Kalibrierung ist die gleiche, bei „Erweitert“ hast du nur mehr Änderungsmöglichkeiten. Ich wähle also Erweitert aus, da ich gerne volle Kontrolle habe.
Auf der linken Seite klicke ich nun auf „Profilieren“, im Abschnitt „Monitor“.
Im folgenden Bildschirm werden mir schon meine zwei 22 Zoll TFT’s von HP angezeigt. Die sollen natürlich beide kalibriert werden.
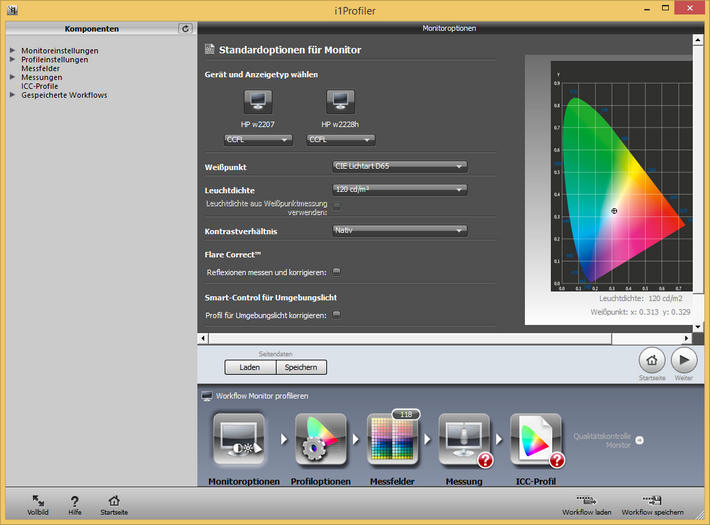
Monitor Profilieren
Bei den Monitoroptionen bleibe ich weitestgehend bei den Standardeinstellungen. Lediglich die Optionen Flare Correct und Smart-Control für Umgebungslicht aktiviere ich noch zusätzlich.
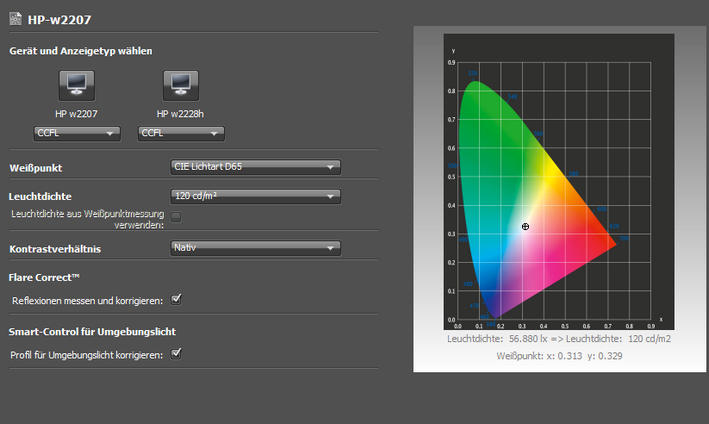
Meine Einstellungen bei den Monitoroptionen
Mit dem Pfeil nach rechts geht es weiter. Alternativ kannst du auch unten beim Workflow hin und her springen.
Tipp: Nach dem ich meine optimalen Einstellungen gefunden habe, speichere ich mir den fertigen Workflow um in Zukunft Zeit zu sparen.
Bei den Profiloptionen achte ich darauf, dass bei ICC Profilversion 4 ausgewählt ist. Da war bei mir Version 2 ausgewählt. Der Rest bleibt wie er ist.
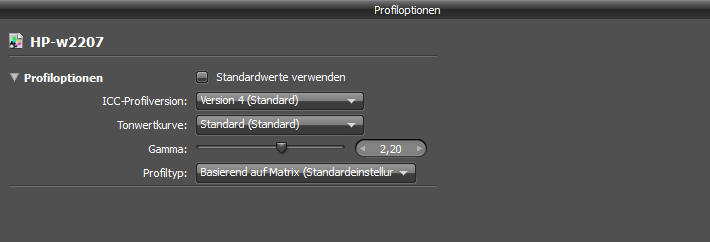
X-Rite i1Profiler Profiloptionen
Im Bildschirm Messfelder habe ich den großen Messfeldsatz ausgewählt. Das sind dann 462 Messfelder zum abarbeiten. Als Voreinstellung war „Klein“ ausgewählt, mit lediglich 118 Messfeldern. Dadurch dauert die Messung erheblich länger, aber das nehme ich in Kauf um dafür ein genaueres Ergebnis zu erreichen. Wenn schon Monitorkalibrierung, dann gleich richtig.
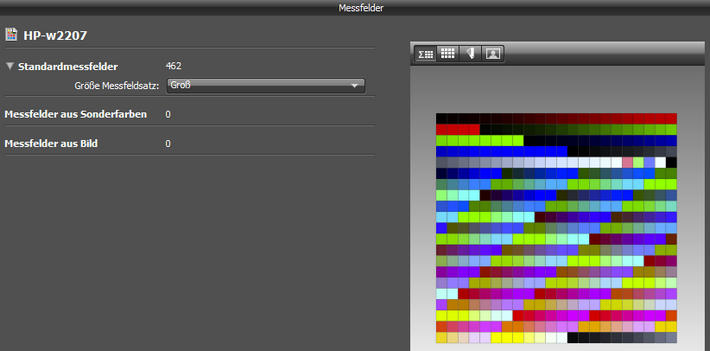
462 Messfelder
Der nächste Schritt ist die Messung. Mit dem Klick auf „Messung starten“ geht’s auch schon los.
Zuerst wird das Umgebungslicht gemessen. Dafür muss das i1Display in die nähe des Monitors gestellt werden. So das du es nicht mit einem Schatten verdeckst und am besten ohne direkte Lichteinstrahlung. Auf „Weiter“ klicken. Für die Messung von Flare Correct, den Kolorimeter in Augenhöhe, etwa 30 cm vor den Monitor halten und wieder „Weiter“ klicken.
Nun wird die Helligkeit gemessen und eingestellt. Und die Farben. Genau jetzt muss das Tool die besagten 462 Farben durchackern. Das dauert bei mir etwa sechs Minuten. Der Monitor leuchtet in allen Farben auf.
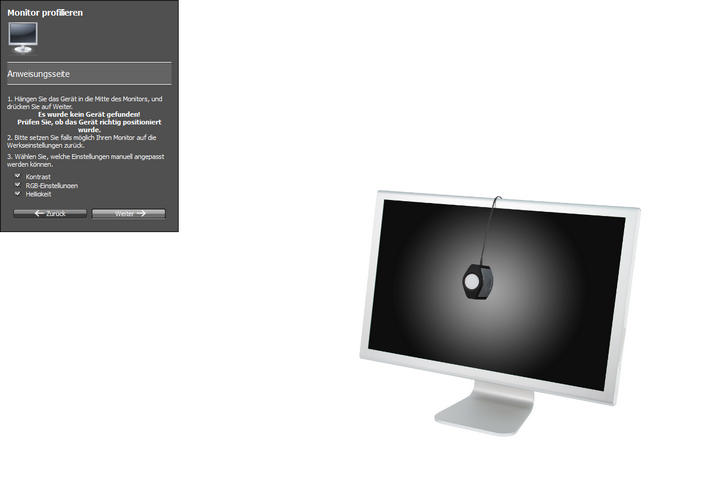
Helligkeit, Umgebungslicht und Farben messen
Als letzter Schritt wird das ICC Profil erstellt und gespeichert. Dieses Profil enthält die Daten, die wir gerade mit dem i1Display gesammelt haben.
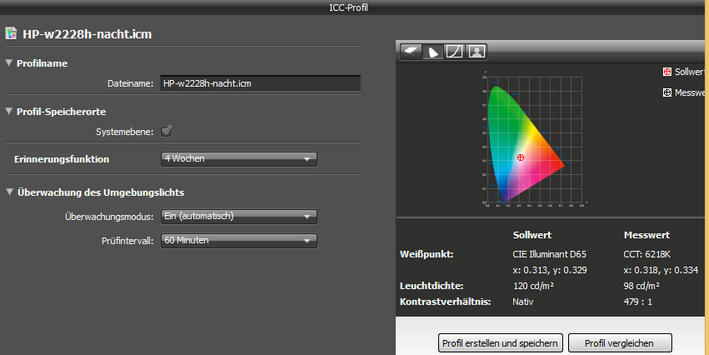
ICC Profil erstellen und speichern
Wie schon vorher erwähnt, speichere ich noch den Workflow, um wieder darauf zugreifen zu können.
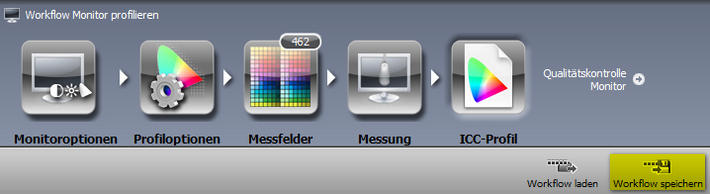
i1Profiler Wordkflow speichern
Damit bin ich fertig mit dem Monitor kalibrieren.
ColorChecker Passport
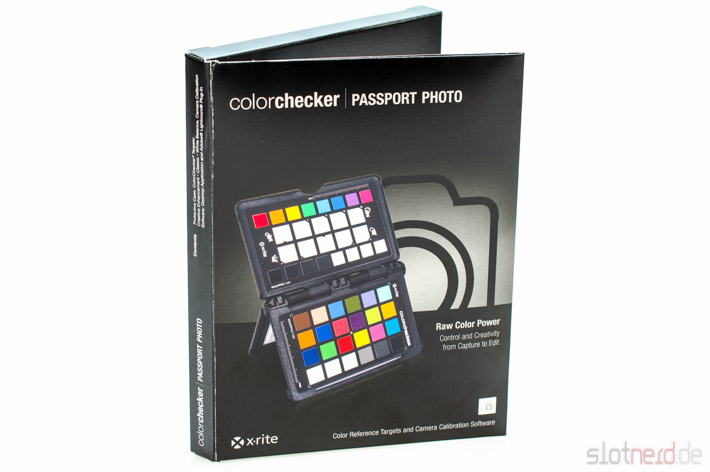
ColorChecker Passport Verpackung
Wenn du Farbechte Fotos machen möchtest, solltest du dir den X-Rite ColorChecker Passport unbedingt genauer anschauen. Einfacher kannst du keinen Weißabgleich und keine Farbabstimmung machen.
Mit Hilfe der Software wird dann ein Kameraprofil oder DNG-Profil erstellt. So heißen die Profile bei Adobe. Andere Hersteller nutzen ICC-Profile.

X-Rite ColorChecker Passport
Die Software ist gleich von der beiliegenden CD installiert. Wenn du Adobe Photoshop oder Lightroom benutzt, solltest du auch die zwei Plugins dafür mitinstallieren. Damit wird die Arbeit mit dem Color Checker Passport zum Kinderspiel.
- X-Rite ColorChecker Passport außen
- ColorChecker Passport offen
- ColorChecker Passport Verpackung innen
- ColorChecker Graukarte
So funktioniert der Weißabgleich
Bevor ich mit den eigentlichen Fotos beginne, mache ich bei meiner Kamera einen manuellen Weißabgleich und nutze dazu die Weißabgleichskarte von ColorChecker. Vorher muss mein Licht-Setup fertig sein.
Das Weißabgleich-Targets platziere ich also genau dort, wo ich dann auch mein Objekt stehen habe. Unter den gleichen Lichtbedingungen. Davon mache ich ein Foto, wie es auf dem folgenden Bild zu sehen ist.
Ich arbeite mit dem RAW Format. Dabei ist eigentlich kein manueller Weißabgleich in der Kamera notwendig. Ich mache ihn aber trotzdem, damit am Kameradisplay auf schon die richtigen Farben habe. Fotografierst du im JPG oder TIFF Format, solltest du unbedingt den manuellen Weißabgleich an deiner Kamera durchführen.

ColorChecker Graukarte
Das Kameraprofil
Für das Kameraprofil muss ich die ColorChecker Classic Farbkarte am besten direkt vor dem Objekt platzieren und ablichten. Auch das mach ich nach allen Lichteinstellungen, direkt von dem eigentlichen Fotoshoot.
Mit diesem Bild kann ich dann das Kameraprofil erstellen. In Adobe Lightroom, mache ich einen Rechtsklick –> Exportieren und wähle den Menüpunkt „ColorChecker Passport“ aus. Genau so wie auf dem Bild zu sehen ist. Nun wird ganz automatisch das DNG-Profil für mich erstellt. Achte darauf, einen aussagekräftigen Namen für das Profil zu verwenden. Diese Profil ist dann automatisch in allen Adobe Programmen nutzbar. Lightroom muss ich jetzt aber erst neu starten, damit dieses Profil geladen werden kann.
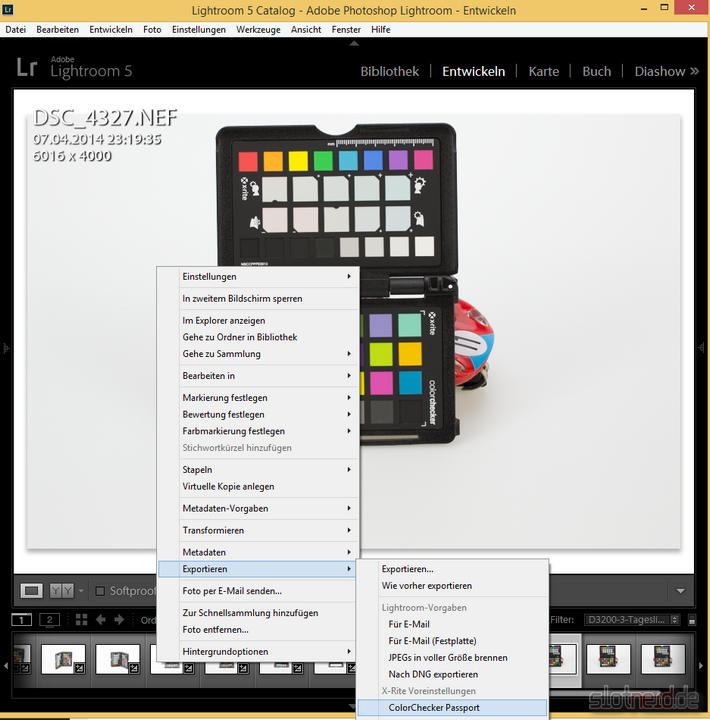
ColorChecker DNG Profil exportieren
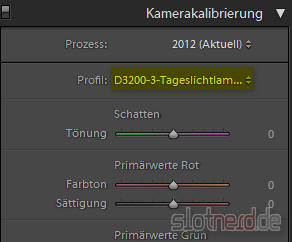
Kameraprofil verwenden
Mein RAW Workflow
Bei RAW habe ich den großen Vorteil, dass viel mehr Informationen in der Bilddatei gespeichert werden. Somit habe ich beim Nachträglichen Bearbeiten am PC noch zahlreiche Möglichkeiten, mögliche Fehler, auszubügeln.
- Zu aller erst wird das Fotoset eingerichtet. Das zu fotografierende Objekt wird vorbereitet und sorgfältig gereinigt. Die Beleuchtung und die Lichtverhältnisse werden ebenfalls fertig positioniert.
- Ich führe einen manuellen Weißabgleich an meiner Kamera durch. Das mache ich mithilfe der Weißabgleichskarte des ColorChecker Passport.
- Das ColorChecker Classic-Target und des ColorChecker Optimierungs-Target fotografiere ich nun direkt vor meinem Zielobjekt. Dieses Bild brauche ich dann später zum Erstellen meines Kameraprofils.
- Nun kann ich alle meine Bilder schießen, solange ich nicht irgendwelche Lichtbedingungen oder das Objektiv ändere. Sollte sich was ändern muss sich ein neues Bild mit dem ColorChecker Passport erstellen.
- In Lightroom exportiere ich nun das erste Foto mit dem ColorChecker Passport darauf. Nachdem Neustart von Lightroom kann ich das neu erstellte Kameraprofil auswählen und habe damit automatisch den Weißabgleich erledigt und perfekte Farben.
- Die Änderungen auf meinem Referenzbild mit der Farbkarte synchronisiere ich dann auf alle weiteren erstellten Fotos.
ColorMunki Display & ColorChecker Passport Bundle
Von X-Rite gibt es aktuell auch noch ein zweites Bundle. Darin enthalten ist der ColorMunki Display Kolorimeter und eben auch der ColorChecker Passport.
Diese Set ist um 40 Euro günstiger, da der ColorMunki auch deutlich günstiger ist. Von der Hardware ist der ColorMunki und der i1Display gleich, nur der letztere ist schneller bei der Messung.
Für dieses Bundle gilt auch die 35 Euro Cashback Aktion. Mehr dazu weiter unten. Wenn du auf der Suche nach einer guten Hardware zum Bildschirm kalibrieren bist, ist das sicher ein gutes Angebot.
X-Rite ColorTRUE
Wenn du ein Gerät von X-Rite gekauft hast, kannst du dir die kostenlose App ColorTRUE auf deinem Mobilgerät installieren und damit dein Display kalibrieren.
Die App ist für iOS und für Android erhältlich.
» X-Rite ColorTRUE für iOS
» X-Rite ColorTRUE für Android
Brauch ich jetzt nicht unbedingt. Am Tablet arbeite ich ja nicht.
X-Rite Cashback Aktion
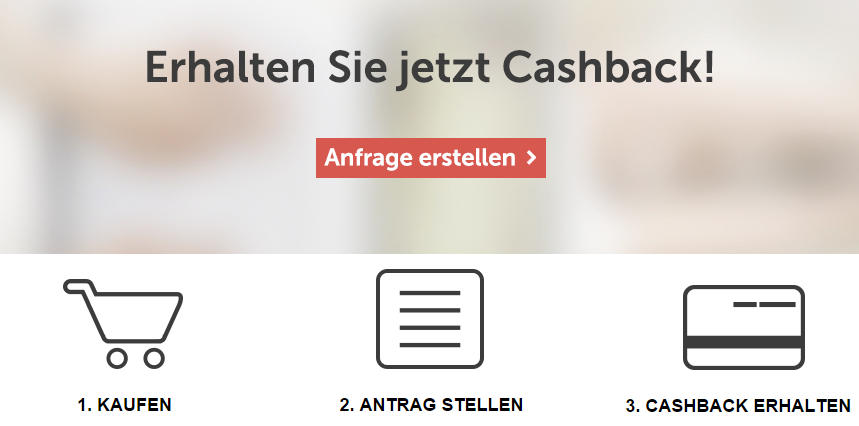
X-Rite Cashback – 35 Euro zurück
Diese Aktion läuft nur mehr bis zum 30.06.2015. Es sind auch nur drei X-Rite Produkte für eine Rückzahlung zugelassen. Nämlich das hier vorgestellte X-Rite i1Display Pro & ColorChecker Passport Bundle, das ColorMunki Display & ColorChecker Passport Bundle und I1Photo Pro 2.
Update: Meine Rückzahlung von 35 Euro wurde gerade bestätigt.
Hier kannst du eine Rückzahlung von 35 Euro beantragen.
Dabei wird auch die Seriennummer abgefragt. Es ist die Seriennummer des i1 Display Pro oder des ColorMonki Display gemeint. Die Nummer findest du auf dem Sticker, auf der Unterseite der Verpackung. Die Serien Nummer des ColorMunki beginnt mit „CM-“ und die des i1Display beginnt mit „I1-„.
Fazit
Ich bin jetzt richtig glücklich mit meinen zwei TFT-Monitoren. Vorher hat mich das genervt, weil die Farben immer unterschiedlich waren. Händisch hab ich die auch nicht gleich gebracht.
Nach der Monitorkalibrierung mit dem i1Display Pro von X-Rite bieten beide Monitore genau die gleichen Farben und die gleiche Helligkeit. Außerdem sehe ich nun auch die richtigen Farben.
Den ColorChecker Passport möchte ich auch nicht mehr missen. Das Farbmanagement wird damit wirklich super einfach. War nicht ganz billig, aber hat sich gelohnt!
Bewertung: 5 von 5 Sternen

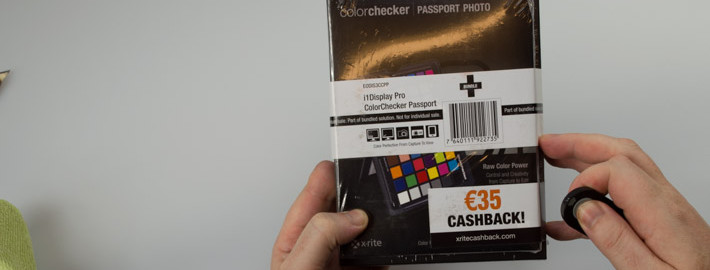





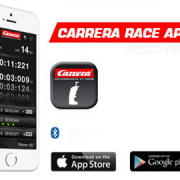


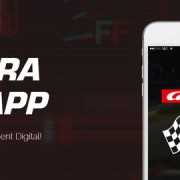



Hinterlasse einen Kommentar
An der Diskussion beteiligen?Hinterlasse uns deinen Kommentar!